iis配置,从安装到高级设置
1. 安装IIS: 打开“控制面板”。 选择“程序和功能”。 点击“打开或关闭Windows功能”。 展开“Internet Information Services”并选择你需要的组件(如Web服务器、FTP服务器等)。 点击“确定”开始安装。
2. 配置网站: 打开IIS管理器。 右键点击“网站”并选择“添加网站”。 输入网站的名称、物理路径、IP地址和端口。 点击“确定”完成添加。
3. 配置应用程序池: 在IIS管理器中,展开“应用程序池”。 右键点击“应用程序池”并选择“添加应用程序池”。 输入应用程序池的名称,选择.NET CLR版本(如无.NET需求,可选无托管代码)。 点击“确定”完成添加。
4. 配置虚拟目录: 在IIS管理器中,右键点击你刚刚添加的网站。 选择“添加虚拟目录”。 输入别名和物理路径。 点击“确定”完成添加。
5. 配置FTP站点: 在IIS管理器中,展开“站点”。 右键点击“FTP站点”并选择“添加FTP站点”。 输入FTP站点的名称、物理路径、IP地址和端口。 配置身份验证、授权和SSL设置。 点击“确定”完成添加。
6. 配置SMTP服务器: 在IIS管理器中,展开“SMTP虚拟服务器”。 右键点击“SMTP虚拟服务器”并选择“新建SMTP虚拟服务器”。 输入SMTP服务器的名称和IP地址。 配置域、网络和身份验证设置。 点击“确定”完成添加。
7. 配置日志: 在IIS管理器中,右键点击你想要配置日志的网站或应用程序池。 选择“日志”。 在“日志文件”部分,选择日志格式(如W3C)和日志路径。 点击“确定”完成配置。
8. 配置SSL: 在IIS管理器中,右键点击你想要配置SSL的网站。 选择“编辑绑定”。 点击“添加”,选择“HTTPS”类型,输入端口号(通常为443)。 选择或创建一个SSL证书,然后点击“确定”完成配置。
以上是IIS的一些基本配置步骤。根据你的具体需求,可能还需要进行其他高级配置,如反向代理、负载均衡、缓存等。
IIS配置全攻略:从安装到高级设置
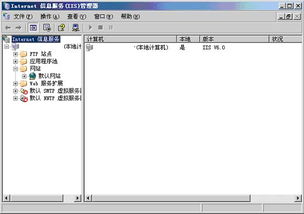
一、IIS安装
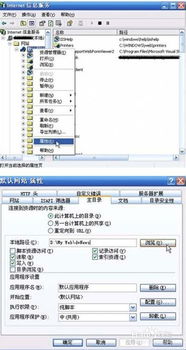
1. 确认系统兼容性
在安装IIS之前,首先需要确认您的操作系统是否支持IIS。目前,IIS支持Windows Server 2003、Windows Server 2008、Windows Server 2012、Windows Server 2016等操作系统。
2. 安装IIS
以Windows Server 2016为例,以下是安装IIS的步骤:
打开“服务器管理器”,选择“添加角色和功能”。
在“基于角色或基于功能的安装”页面,选择“基于角色安装”。
在“选择服务器角色”页面,勾选“Web服务器(IIS)”。
在“Web服务器(IIS)”页面,勾选所需的功能,如“静态内容”、“ASP.NET”、“FTP服务器”等。
点击“下一步”,然后点击“安装”开始安装IIS。
二、IIS配置基础
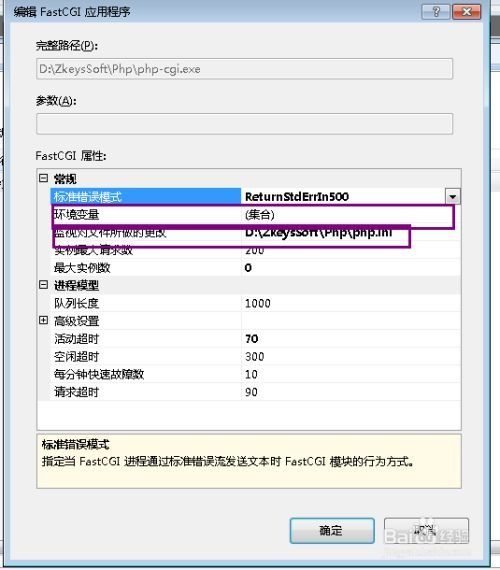
1. 启动IIS服务
安装完成后,需要启动IIS服务才能使用。在“服务器管理器”中,找到“IIS”服务,右键点击“启动”即可。
2. 配置网站
在IIS管理器中,右键点击“网站”,选择“添加网站”。在弹出的窗口中,填写网站名称、物理路径、IP地址和端口等信息。
3. 配置应用程序池
应用程序池是IIS中用于隔离应用程序的资源池。在IIS管理器中,右键点击“应用程序池”,选择“添加应用程序池”。在弹出的窗口中,填写应用程序池名称、身份验证信息等。
三、IIS高级设置
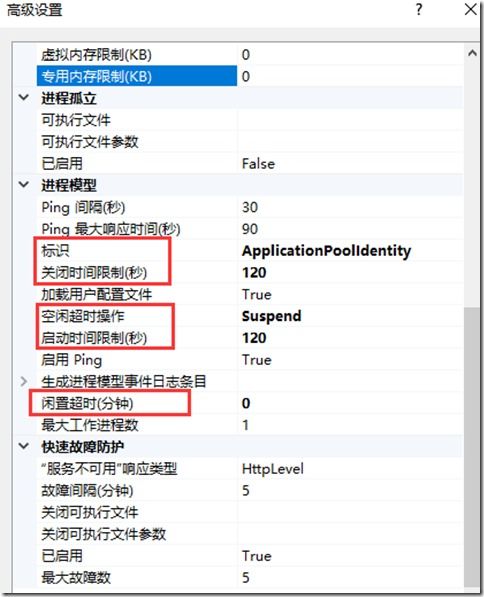
1. 配置虚拟目录
虚拟目录可以将物理目录映射到虚拟路径,方便管理和访问。在IIS管理器中,右键点击网站,选择“添加虚拟目录”。在弹出的窗口中,填写虚拟目录名称、物理路径等信息。
2. 配置权限
为了保护网站数据,需要配置网站和虚拟目录的权限。在IIS管理器中,右键点击网站或虚拟目录,选择“权限”。在弹出的窗口中,配置读取、写入、执行等权限。
3. 配置SSL证书
SSL证书可以保证数据传输的安全性。在IIS管理器中,右键点击网站或虚拟目录,选择“绑定”。在弹出的窗口中,选择“添加”,然后选择“https”,并选择相应的SSL证书。
IIS配置是一个复杂的过程,但通过本文的详细讲解,相信您已经掌握了IIS的基本配置和高级设置。在实际应用中,还需要根据具体需求进行调整和优化。祝您在搭建和管理Web服务器的过程中一切顺利!





